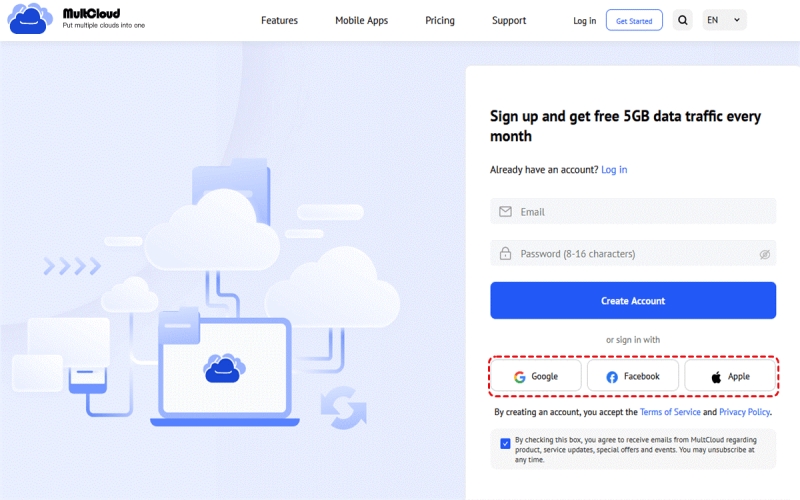
Since Google Photos is more professional in managing photos than Google Drive, you may tend to move photos from Google Drive to Google Photos. But how can we achieve the transfer? Do you still download photos from Google Drive and then upload them to Google Photos? It is the time to try a new way! In this post, you will learn an automatic way and an amazing cloud file transfer service, MultCloud. The following parts will unveil the secrets of this useful service. Let’s explore!
Understanding MultCloud – A Free Cloud Storage Manager
As a popular cloud management service that has been in this industry for more than 10 years, MultCloud gained over 200 million registered users. MultCloud is so welcomed by people around the world not only because it supports 30+ cloud storage services but also offers multiple functions.
- Supported Cloud Storage Services: Google Drive, Google Workspace, OneDrive, OneDrive for Business, SharePoint, Dropbox, Dropbox Business, MEGA, Google Photos, iCloud Photos, FTP, Box, Box for Business, pCloud, Baidu, Flickr, HiDrive, Yandex, NAS, WebDAV, MediaFire, iCloud Drive, WEB.DE, Evernote, Amazon S3, Wasabi, ownCloud, MySQL, Egnyte, put.io, ADrive, SugarSync, Backblaze, CloudMe, MyDrive, Cubby, Icedrive
- MultCloud Main Functions: Cloud Transfer, Team Transfer, Cloud Sync, Cloud Backup, Shares, Remote Upload, Email Migration, Save Webpage as PDF
If you have various cloud storage services and want to manage them together in one place, MultCloud is a good choice. You can add as many cloud accounts as you want to MultCloud. If you doubt whether MultCloud can be compatible with your computer, don’t worry about it! MultCloud is a web-based service. So, no matter what computer and operating system (iOS, Windows, Linux, etc.) you are using now, you can access MultCloud as long as the browser and internet connection are available.
Moreover, MultCloud is also outstanding in its fast transfer speed. MultCloud uses data traffic to transfer files and allows you to run 2 transfer tasks at the same time as a free user. If you become a premium user, you can start 10 tasks at once. Besides, the offline transfer is also supported by MultCloud. After you create a task, you can freely shut down the task window or your computer and the task can still be finished automatically.
Why Use MultCloud to Move Photos from Google Drive to Google Photos
Now you must have a general impression of MultCloud, let’s dig deeper for more detailed information about how to use it for cloud file transfer. To automatically move photos from Google Drive to Google Photos, you can take advantage of Cloud Transfer, Cloud Sync, or Cloud Backup.
Cloud Transfer:
- Directly transfer photos from Google Drive to Google Photos.
- Offers options like skipping or overwriting the repeated files, deleting source files when the transfer is done, and keeping the file modification date.
- Support multiple source clouds so you can transfer photos from different Google Drive accounts to Google Photos in the same task.
- Allow to schedule the transfer task.
- Select files with file extension with “Filter”.
- Email notification when the task is finished.
Cloud Sync:
- Sync files between Google Drive and Google Photos and real-time update any changes from Google Drive to Google Photos.
- Provide 10 sync modes, such as Simple Sync, Mirror Sync, Move Sync, Cumulative Sync, Move Sync, Update Sync, Real Time Sync, Two-way Sync, Incremental Sync, and Full Backup Sync.
- Allow to schedule the transfer task.
- Select files with file extension with “Filter”.
- Email notification when the task is finished.
Cloud Backup:
- Backup photos in Google Drive to Google Photo with file version recording.
- Restore photos back to Google Drive with different versions.
- Allow to schedule the transfer task.
- Select files with file extension with “Filter”.
- Email notification when the task is finished.
Steps for Utilizing MultCloud
“Easy to use” is another advantage of MultCloud. Even if you are a novice, you can quickly master the operations to create a Cloud Transfer/Cloud Sync/Cloud Backup task.
Step 1: Enter the MultCloud website and get a free account by clicking “Get started for free” and entering your email and password. You can also register with your Google, Facebook, or Apple account.
Step 2: Add Google Drive and Google Photo accounts to MultCloud. First, click “Add Cloud” in the left sidebar and choose the Google Drive icon. Then, log in to your Google Drive account in the pop-up window and accept MultCloud to access your files. It is the same as adding Google Photos.

Step 3: Whether you decide to use Cloud Transfer/Cloud Sync/Cloud Backup, click the corresponding button in the left sidebar. Then, choose Google Drive photos in the source box and a Google Photos folder in the target box. Next, you can open “Options” to check the settings.

Step 4: After all the settings, click Transfer Now/Sync Now/Backup Now to initiate this task.
Conclusion
After reading this post, you can get to know a versatile cloud management service by learning its features, functions, and usage. Except for moving photos from Google Drive to Google Photos, you can also make use of it to solve other cloud-to-cloud file transfer tasks. Why not give it a chance?
