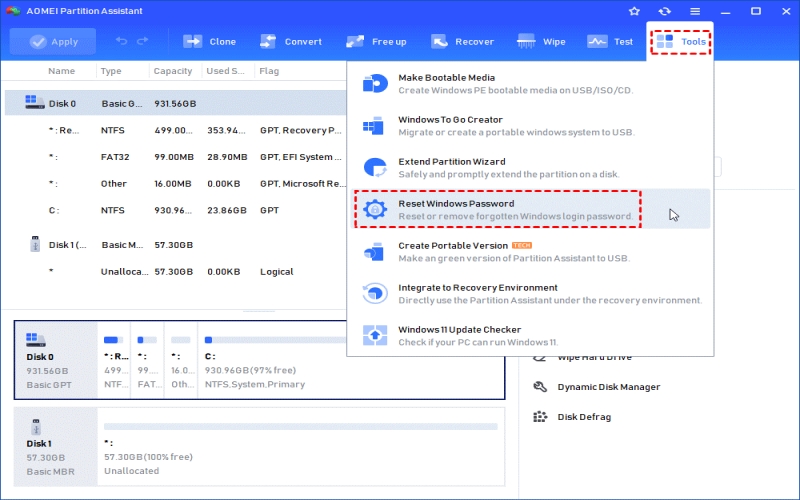
Windows often recommends logging in with a password for privacy and data security, however, forgetting your Windows password can happen to anyone, which leaves you locked out of your system.
But do not worry if you forgot Windows password. We’ll show you how to reset your Windows password for both Microsoft Accounts and local accounts below, so you can get back in charge of your computer.
Easily reset Windows password: Use AOMEI Partition Assistant
There are a lot of ways to reset Windows password, but not all users have made a password reset disk or know how to use the complicated command lines. So, a reliable third-party Windows password recovery tool would be the best way to do it for all computer users. This is where AOMEI Partition Assistant comes in handy. With it, you can easily and quickly reset Windows password owe to these benefits:
- AOMEI Partition Assistant is an all-in-one and free partition manager for Windows 11/10/8/8.1/7. It allows you to reset your password without requiring previously made media, and you can create a password reset USB on any other Windows PC to quickly reset your password.
- It can help you reset your password without any data loss or factory resetting your Windows.
- This software works for any account, which means you can reset the password for any local Windows user account, including the administrator account.
- AOMEI Partition Assistant has a user-friendly interface. Even if you are a computer rookie, you can easily and effectively create a password reset media and reset the forgotten password.
- It also provides many additional functions. It offers partition management options like resizing, merging, splitting, and cloning partitions as well as computer troubleshooting solutions, such as rebuilding MBR, converting MBR to GPT without data loss, OS migration, and so on.
If you want to use this powerful tool, it is advisable to notice these things:
- You need to prepare an USB to reset your password, as the process cannot be completed directly on your device.
- If you want to explore more sophisticated features, you may need to upgrade to its higher edition.
Download Button
Now, you can follow the detailed steps to reset forgotten Windows password with the tool.
Step 1. Create a password reset USB with AOMEI Partition Assistant.
- Download AOMEI Partition Assistant on a Windows computer that can work normally and connect a prepared USB drive to it. Then, launch AOMEI software and click “Tools”> “Reset Windows Password” in turn on the main interface.
- Click “Next” to agree to create a WinPE bootable media.
- Then, choose the target USB drive and click “Proceed”.
- Make sure you know your USB drive will be formatted during the process of creating the password reset USB. If you have backed up the important data or there is no necessary data on it, click “Yes” to go on.
Step 2. Boot your Windows computer from the password reset USB.
Insert the USB drive into the Windows computer where the password needs to be reset and change the boot order to make your PC boot from the USB.
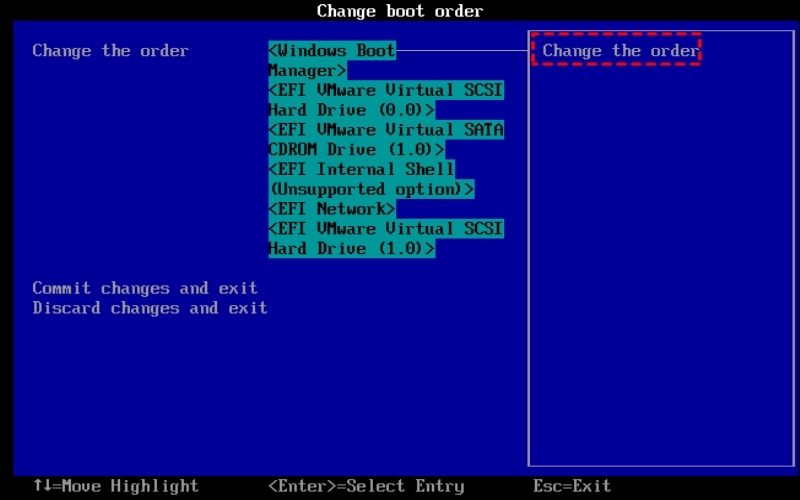
Step 3. Begin to reset Windows password.
- When boot into your PC, AOMEI Partition Assistant will open automatically. Click “Reset Password” again and select the target operating system. Then click “Next”.
- Select the account for which you want to reset the password, and decide which one you want to perform: Remove Account Password or Reset Account Password. Here we choose “Reset Account Password” and click “Next”.
- In “Reset Password” window, type the new password in the new window and click “Yes” to confirm.
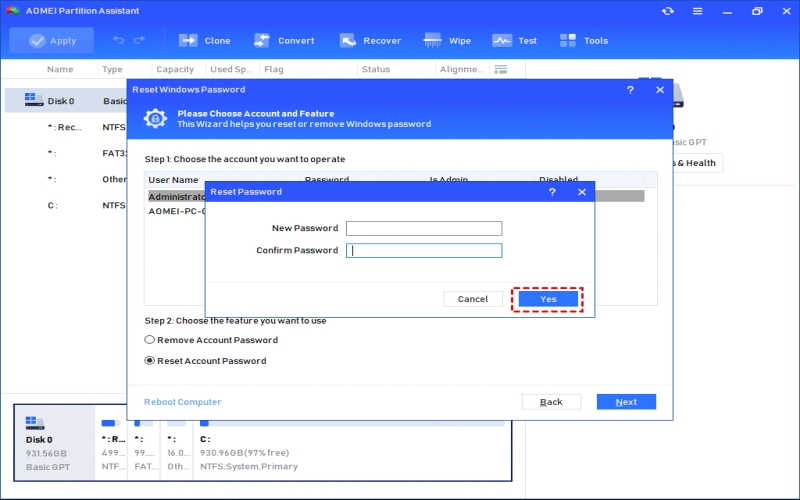
- Restart your computer and you can use the new password to access your system now.
Summary
To sum up, after following the steps above, you can reset Windows password for your local account on Windows 11/10/8/7 or doing Microsoft password reset with the reliable tool, AOMEI Partition Assistant.
This software dedicates to tap into the disk potential and manage partitions efficiently. It is also recommended to use it clone a hard drive to another hard drive if you want to upgrade a better and larger disk, format disk, or fix boot issues on your own at home.
