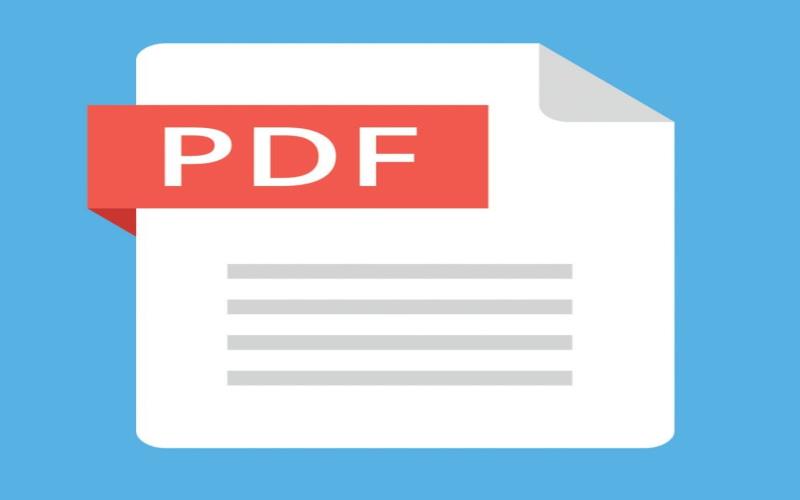
We explain how to easily produce a PDF file in this short guide, whether it’s for artwork or simply distributing important papers.
The Portable Document Format, sometimes abbreviated as PDF, is a file format used mostly for document delivery, particularly when you need to preserve a document that a third party cannot control and that appears consistent everywhere you read it. Standard files, such as those used by Microsoft Word, may present differently on specific devices and won’t be supported elsewhere, while PDFs work and seem the same almost everywhere. Since its inception by Adobe in 1993, PDF has been an open standard maintained by the International Organization for Standardization. It can create and open PDF files on the majority of PCs, Macs, smartphones, and tablets because it is supported on almost every operating system.
But why must you utilize PDF Editor? For resumes, legal papers, newsletters, materials intended for public viewing and study, and documents intended for professional printing, it is advised to use the PDF format. PDF files display uniformly on most machines. The file is packaged as a complete description of a fixed-layout flat document, including text, fonts, vector images, raster images, and other records that wish to be displayed. This is because PDF is entirely based on the PostScript language. They adhere to the industry layout and are also shorter in length. Additionally, PDF documents are generally safer because you cannot edit them and they can be password- or digitally-signed-encrypted.
How to create a PDF file from nothing
Since most software and applications have a built-in feature to automatically convert your report into PDF format, creating a PDF is rather simple. For instance, if you have a document in Microsoft Word, you should do this.
- Select Save As by going to File in the top left corner.
- This should open a new window where you may save the report to your computer.
- There must be a Save as Type option immediately beneath the File Name option.
- You should be able to save the file as a PDF by clicking the drop-down menu.
- Select your option, then click Save.
If you’re using an outdated version of Microsoft Office, you might need to download a tiny plugin from this page.
The same applies to all Google Workspace apps (Docs, Sheets, etc.), all Microsoft Office apps (Excel, Powerpoint, and so forth), as well as a variety of office-based programs and apps including Office 365, WPS Office, LibreOffice, and OpenOffice. Of course, depending on the program you’re using, the exact procedures may also vary slightly, but they should always be quite similar. Of course, you can also convert PDF to Word, Excel and other formats later or vice versa.
As an alternative, you may produce PDFs by utilizing the print capability in many systems and applications. In contemporary versions of Windows, you may utilize the Microsoft Print to PDF option to store any document, webpage, or image that you try to print. Even the ability to save things like OneNote notes as PDFs is enabled by this.
Smartphones may also do this, albeit it may depend on your particular device.
Check out our tutorial on creating a PDF fillable if you want to create a report that can be altered so that you can proportion a shape for someone to fill in.
Make a PDF out of a physical document
The issue of sharing a physical piece of paperwork in virtual form is likewise resolved by PDF documents. You may take a picture using your tablet or smartphone’s camera and instantly store it as a PDF file. The best applications for your mobile device to experiment with, save, and share PDF files are Adobe Scan, Microsoft Office, Genius Scan, and Document Scanner. Even better, you may test numerous papers and save the results as a single PDF report.
In certain ways, a tool like this might even update a conventional scanner. Modern smartphones have excellent cameras, so you can experiment with a few documents in this way rather than purchasing a large scanner connected to your computer. These programs may also convert an existing file or image into a PDF format.
Using online resources
Using one of the many online services that allow you to add your file(s), convert, and instantly download to your device is another simple way to quickly create a PDF. Adobe, iTop PDF, and many more are some of the reputable online services you can use to convert a real document to a PDF. These tools also frequently let you split a single PDF document into multiple ones or combine multiple PDF documents into one.
However, there may be a few things to consider. Your documents may or may not be saved by these services on their servers. Therefore, we advise you to only use this method if you are not handling sensitive or private records. Some of these online PDF conversion websites also provide limited assistance with document size, and page count, and may even add a watermark to the converted file, so you might have to pay some money depending on the document you need to work with.
And those are the fundamentals of creating a PDF document entirely from an existing document. Of course, Adobe would prefer that you use their commercial Acrobat software, but since most of these options are free, they might be a little more useful to the general public.
