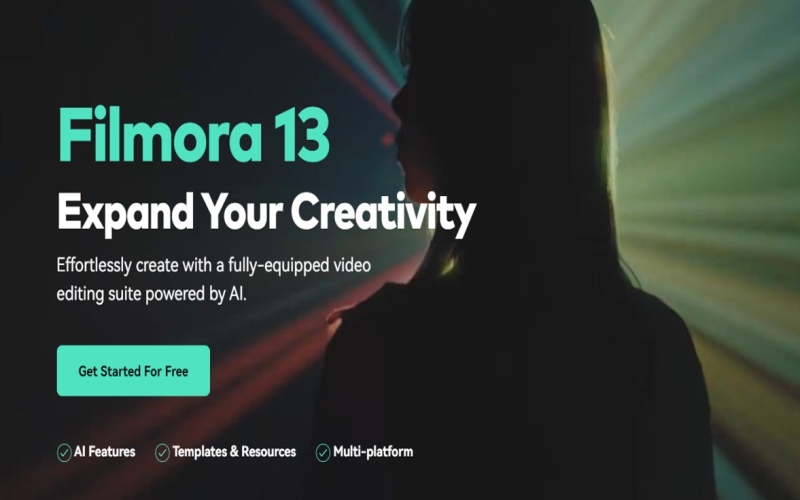
Are you looking to learn video editing and create compelling videos? With its user-friendly interface and powerful tools, Wondershare Filmora makes editing accessible for beginners and hobbyists. This comprehensive guide will teach you how to edit videos using Filmora through easy-to-follow steps.
Filmora is a cross-platform, feature-rich video solution for all-level video editors to create content with minimal effort. Key features include:
- Intuitive drag-and-drop interface perfect for beginners
- Support for editing standard and 4K resolution videos
- Advanced tools like AI copilot editing, AI copywriting, AI image, keyframing, speed control, audio equalizer
- Asset of effects, transitions, elements, and titles
- Capability to export videos up to 4K resolution
For entry-level editing, Filmora provides all the functions needed to trim, arrange, and enhance footage into engaging videos. This tutorial covers the essential video editing techniques in Filmora.
Preparing to Edit Your Video
Before jumping into editing, follow these tips to prepare your footage:
- Import all the video clips, photos, audio files, etc. into one folder for easy access.
- Review and organize the footage into a logical sequence or storytelling order.
- Ensure proper lighting, color, and audio quality for important clips.
- Take notes on which parts of the footage to use so you don’t waste time later reviewing all of it.
- Have a vision in mind of the final edited video and story you want to create.
Proper upfront preparation will make the editing process quicker and smoother.
Launching Filmora and Importing Media

- Open Wondershare Filmora on your Windows or Mac computer.
- Pick your aspect ratio. A 16:9 aspect ratio is common for YouTube videos.
- Import media. It takes time to process based on the size and number of files. After complete, start editing footage.
- Place footage clips in timeline order. Importing media takes time based on size and quantity.
After completing, start editing your footage.
Basic Video Editing

Some key basic editing skills to master include:
Trimming Video Clips
- Right-click on a clip in the timeline.
- Click Trimand set the start and end points by dragging the arrows.
Cutting and Removing Parts
- Use the Slice Toolto cut clips into segments by clicking on the timeline.
- Click a segment and press Deleteto remove any unwanted parts.
Ripple Editing
This automatically shifts the remaining clips to fill any timeline gaps after removing segments, keeping your video sequence clean.
Cropping Frame Size
- Click on the clip and go to the Croptab in the toolbar.
- Drag the corners or edges to remove any edges you want cropped out of the frame.
Mastering these basic timeline editing skills will give you full creative control over your footage.
Advanced Video Editing

Filmora offers many professional-grade editing tools including:
Advanced AI Features
- AI Copilot Editing: Streamline the editing process by getting real-time guidance with a personal AI assistant.
- AI Text-Based Editing: Convert spoken words in video’s audio to text and edit the text seamlessly in a built-in text editor.
- AI Image: Introduce text to image with 3 resolutions to choose from.
- AI Copywriting: Get inspiration through AI-generated scripts and ideas.
Keyframing
- Click a clip and go to the Animationtab in the toolbar.
- Choose a parameter to animate like fade out, pause, or zoom in.
- Set keyframes at the beginning and end points.
- The changes between the keyframes will be smoothly interpolated.
Adjusting Speed
You can speed up or slow down clips:
- Right-click on the clip in the timeline.
- Choose Speed/Duration.
- Enter the speed multiplier or duration desired.
Color Grading and Correction
For advanced image enhancement, use the:
- Color Tuning panel – Adjust color temperature, tint, vibrance etc.
- Color Match – Match the color grading between different clips seamlessly.
Enhancing Your Video with Effects and Transitions

Filmora offers an expansive library of creative elements like:
- Effects – Zoom, glitch, lighting, flash, blur backgrounds, unique special effects
- Transitions – Fading, swiping, spinning scene changes
- Titles – Custom animated text with stylish fonts and designs
- Elements – Shapes, stickers, animated emojis, and movement presets
Simply drag and drop them onto video clips in the timeline wherever desired to elevate production value. Effects and transitions help add polish.
Exporting the Edited Video

The final step is exporting the finished video:
- Click Exportat the top right.
- Choose a suitable resolution like 1080p and MP4 or MOV format.
- Set the file save location then click Exportto save the video.
The rendering time will vary based on the video length and resolution. Then you can preview it and upload your polished video creation.
Benefits of Editing Video in Wondershare Filmora
Wondershare Filmora is quickly becoming the go-to video editing software for beginners and hobbyists. With its user-friendly interface, expansive effects library, and powerful editing tools, Filmora makes it easy for anyone to create professional-looking videos. Here are some of the key benefits of using Filmora to edit your videos:
Edit with AI Copilot Editing
Wondershare Filmora’s new AI Copilot Editing feature revolutionizes the video editing experience by acting as a personal assistant that provides intelligent guidance and recommendations. This AI analyzes your footage and suggests edits, effects, and enhancements to improve your video.
Key benefits of the AI Copilot include streamlining workflows, preventing errors, inspiring creativity, and making editing accessible for beginners. Users can simply describe desired edits in plain language and the AI will guide them through achieving the effect in Filmora.
Intuitive Interface for Beginners
Filmora’s simple drag-and-drop workflow, preset editing modes, and clean timeline allow even complete beginners to start editing videos seamlessly. The interactive tutorials make picking up video editing intuitive. Advanced tools are also labeled comprehensively for easy learning.
Support for Standard and 4K Video
Filmora supports importing and exporting videos in standard definitions like 720p or 1080p HD as well as high-res 4K resolution. You can edit and render crisp, clear videos for uploading to YouTube and social media in the resolution you need.
Robust Toolset for Precision Editing
Filmora provides all the key editing tools needed for precision video adjustments like trimming, splitting, adding transitions, applying speed effects, keyframing motion, and more. The tools give you total creative control over footage.
Vast Effects Asset for Creativity
With over 300 visual effects, animated elements, transitions, text titles, and filters, Filmora makes adding production value simple. Just drag and drop these professional-grade effects onto your timeline. The artistic possibilities are endless.
Color Matching and Grading for Consistency
Achieve color consistency across clips using Filmora’s Color Match tool. For richer enhancements, use the Color Grading wheels to fine-tune hues, saturation, temperature, and tints precisely.
Audio Editing Capabilities
Beyond video, Filmora allows editing and enhancing audio tracks by adjusting volume levels, applying fades, inserting sound effects, utilizing isolation, and more. Improve sound quality and continuity.
Easy Sharing and Exporting
Quickly export edited videos directly to MP4, AVI, MOV, GIF, and other formats up to 4K resolution. You can also instantly share videos to social media like YouTube and Facebook from within Filmora.
With its balance of an easy interface and advanced editing capabilities, Filmora enables anyone to transform their footage into compelling, polished videos. The benefits above make it a great choice for beginner to intermediate-level video editing needs.
